Cara Membuat Soal Matematika di Canva dengan Mudah, Coba Fitur Baru Ini!
Hai Sobat Guru Penyemangat, sudah sering membuat slide presentasi di Canva namun masih merasa sulit dalam membuat latihan Matematika?
Tenang, Sobat. Sekarang Canva semakin lama semakin canggih. Belum lama ini Canva sudah meng-ugrade diri dan menyajikan fitur beta yang baru.
.jpg) |
| Cara Membuat Soal Matematika di Canva dengan Mudah. Designed by GuruPenyemangat.com |
Bila dulu kita membuat soal hitung-hitungan, rumus, dan matematika menggunakan elemen gambar dan screenshot dari buku maupun foto, sekarang kita bisa memanfaatkan fitur Equations maupun Charts.
Berikut GuruPenyemangat.com sajikan langkah-langkah membuat soal Matematika di Canva menggunakan fitur Equations dan Charts.
Membuat Soal Matematika di Canva Menggunakan Fitur Equations
Pernah dengan istilah Equations?
Ya, fitur ini tidak asing bagi Sobat karena kita bisa menemukannya di Office, terutama di Microsoft Word dan Microsoft Excel.
Beruntungnya, sekarang fitur ini juga menjadi salah satu aplikasi beta yang baru dirilis oleh Canva.
Dengan demikian kita bisa membuat soal Matematika layaknya mengetik/menulis menggunakan kalkulator. Berikut langkah-langkahnya:
1. Buka Canva.com
Pertama, silakan Sobat buka akun Canva baik menggunakan desktop. Sobat juga bisa membukanya melalui Handphone dengan mendownload aplikasi Canva di Playstore.
Eh tunggu dulu! Apakah fitur Equations (Beta) ini bisa dinikmati oleh pengguna akun Canva gratisan? Yups, bisa ya Sobat. Aku sudah mencobanya dan fitur ini benar-benar gratis.
2. Pilih Template Presentasi atau Unggah Desainmu ke Canva!
Setelah laman Canva terbuka, silakan Sobat pilih template presentasi sesuai kebutuhan. Sobat juga bisa menggunakan blank template alias desain kosong untuk memulai mengedit presentasi dari awal.
Namun jika saya sudah punya desain PPT atau PDF, bagaimana?
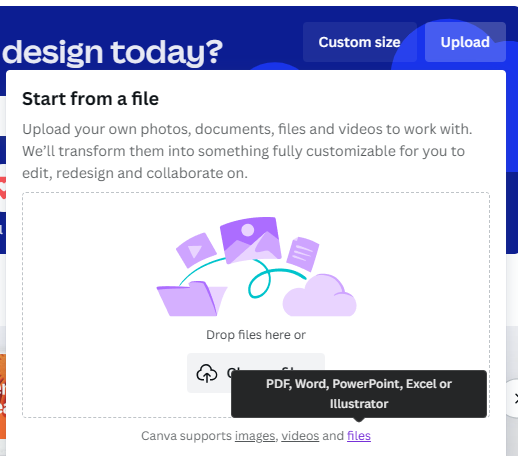 |
| Fitur Unggah File, Gambar, Serta Dokumen di Canva |
Nah jika demikian, Sobat langsung saja manfaatkan fitur unggah yang ada di Canva untuk meng-upload file Sobat. Kita bisa menggunggah file PDF untuk diedit kembali. File yang bisa diunggah ke Canva ialah file dokumen Word, Excel, PowerPoint, hingga Illustrator.
3. Pilih Apps (Aplikasi) Equations
Jika laman desain sudah terbuka, silakan Sobat cari tulisan aplikasi yang ada di sisi kiri Canva (Dekstop). Jika di HP, klik saja fitur (+) yang berwarna ungu, lalu cari Apps (dalam Bahasa Inggris), atau Aplikasi (dalam Bahasa Indonesia).
 |
| Aplikasi Equations di Canva. |
Setelahnya, silakan Sobat ketikkan di kolom pencarian tulisan “Equations”. Saat diklik, akan muncul tampilan layaknya kalkulator.
4. Masukkan Soal Matematika dan Rumus Melalui Halaman Equations
Untuk menulis soal Matematika maupun rumus-rumus tertentu, Sobat bisa mengetiknya terlebih dahulu pada halaman Equations yang sudah terbuka.
Sobat bisa menulis soal-soal penjumlahan, pengurangan, perkalian, pembagian, persentase, pecahan, trigonometri, matriks, hingga geometri.
 |
| Contoh Soal Matematika Menggunakan Fitur Equations |
Jika dirasa pas, silakan klik “insert equation” untuk meletakkan soal yang Sobat buat ke halaman desain.
Perlu diketahui, karena fitur ini sedang dalam proses pengembangan, Sobat belum bisa mengubah font dari rumus maupun angka-angka yang ditulis menggunakan Equations.
5. Unduh atau Bagikan Soal Matematika
Jika soal dan rumus Matematika sudah Sobat buat, silakan download file-nya melalui fitur “share” atau bagikan yang ada di Canva. Sobat bisa mengunduh dalam format PPT, PDF, hingga PowerPoint.
Jika ingin langsung share presentasi, silakan bagikan link-nya saja kepada murid, rekan, maupun orang lain.
O ya, jika dirasa masih bingung, tutorial selengkapnya, bisa Sobat simak pada video berikut:
Boleh Baca:
👉Cara Menghapus Background Video di Canva dengan Mudah
👉Cara Membuat Tulisan Arab di Canva Agar Enak Dibaca
👉Cara Mempercepat Video di Canva dengan Mudah
Cara Membuat Soal Matematika di Canva Menggunakan Fitur Charts (Bagan)
Selain membuat rumus Matematika, Sobat juga bisa membuat diagram batang, diagram lingkaran, hingga bagan infografis. Berikut langkah-langkahnya:
1. Buka Canva.com
Langkah pertama, silakan Sobat buka Canva.com, login menggunakan email Sobat. Bisa menggunakan email biasa maupun email belajar dot id supaya bisa menikmati Canva For Education. O ya, Sobat juga bisa membukanya di HP, yaitu di aplikasi Canva.
2. Pilih Template atau Unggah Dokumen
Laman Canva sudah tampil, langkah berikutnya yaitu silakan pilih template presentasi yang ingin Sobat kostumisasi.
Atau jika Sobat hanya ingin menambah desain atau dokumen yang sebelumnya sudah dibuat di Office, silakan unggah saja dokumen tersebut, karena kita bisa langsung mengeditnya di Canva.
3. Pilih Fitur Charts (Bagan)
Desain sudah siap, silakan Sobat pilih “aplikasi” lalu ketik tulisan “Bagan”. Kalau setelan Canva Sobat adalah bahasa Inggris, maka pilih “Apps” kemudian ketikkan tulisan “Charts”.
 |
| Fitur Bagan di Canva, atau Charts dalam Bahasa Inggris |
4. Masukkan Data yang Diperlukan
Selanjutnya, silakan Sobat masukkan data yang diperlukan sesuai dengan diagram/bagan yang ingin dibuat.
Misalnya saya ingin membuat diagram lingkaran, maka saya bisa mengisi data dan label sesuai dengan kebutuhan.
Di Canva, secara default akan ada 2 kolom diagram lingkaran, yaitu kolom Label dan Seri. Kolom label untuk nama data, dan kolom Seri untuk persentase/angka.
 |
| Membuat Diagram Lingkaran di Canva. |
Secara default pula kedua kolom ini hanya memiliki 4-5 baris. Jika Sobat ingin membuat data bagian lingkaran yang lebih daripada 5 baris, silakan ketikkan saja datanya di Excel, lalu manfaatkan fitur unggah CSV, dengan syarat, file Excel Sobat harus berformat CSV pula.
5. Kostumisasi Bagan Agar Lebih Elegan
Di Canva, Sobat bisa mengganti warna, memperbesar ukuran, serta menghias bagan yang sudah dibuat supaya tampilannya menarik. Manfaatkan fitur elemen, gambar, serta animasi.
6. Download atau Share Bagan
Desain sudah selesai, maka silakan Sobat share Bagan tersebut dengan cara mengunduhnya dalam format PDF/PPT, atau bisa juga share link-nya saja.
***
Demikianlah tutorial dari GuruPenyemangat.com tentang cara membuat soal Matematika di Canva menggunakan fitur Equations dan Charts.
Semoga bermanfaat
Salam.
Lanjut Baca:
👉Membuat Piagam dalam Jumlah Banyak dengan Sekali Klik di Canva


Posting Komentar untuk "Cara Membuat Soal Matematika di Canva dengan Mudah, Coba Fitur Baru Ini!"
Posting Komentar
Berkomentarlah sesuai dengan postingan artikel. Mohon maaf, link aktif di kolom komentar tidak akan disetujui.
Diperbolehkan mengutip tulisan di blog Guru Penyemangat tidak lebih dari 30% dari keseluruhan isi (1) artikel dengan syarat menyertakan sumber. Mari bersama-sama kita belajar menghargai karya orang lain :-)